Knowledge Base Help Center
Movings
The Moving document is aimed to move products between departments of company.
Moving creation
- Go to Products → Movings
- Click the Create button
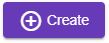
- Select the company and its two departments: From department - the department from which the products will be moved, and To department - where the products will be moved to.
- Click Create button
 to create the Moving.
to create the Moving.
Adding products
Add all needed-to-be-moved products to created Moving.
Ways to add positions:
- Using the search bar.
In the search block, you can set the quantity of needed-to-be-moved product and its price. Then click To the list button to add a product to the list of selected products. - By selecting multiple products
Click the Products button, and in the dialog select the products you need, then click the Select button at the top of this dialog. Selected products will be added to the Moving table.
If this moving has an expences, you can include those expences into the average cost of moved product. To do this, fill the Expense field, and click Distribute at cost price
Complete the Moving by clicking the Complete button  for the Moving to take effect.
for the Moving to take effect.
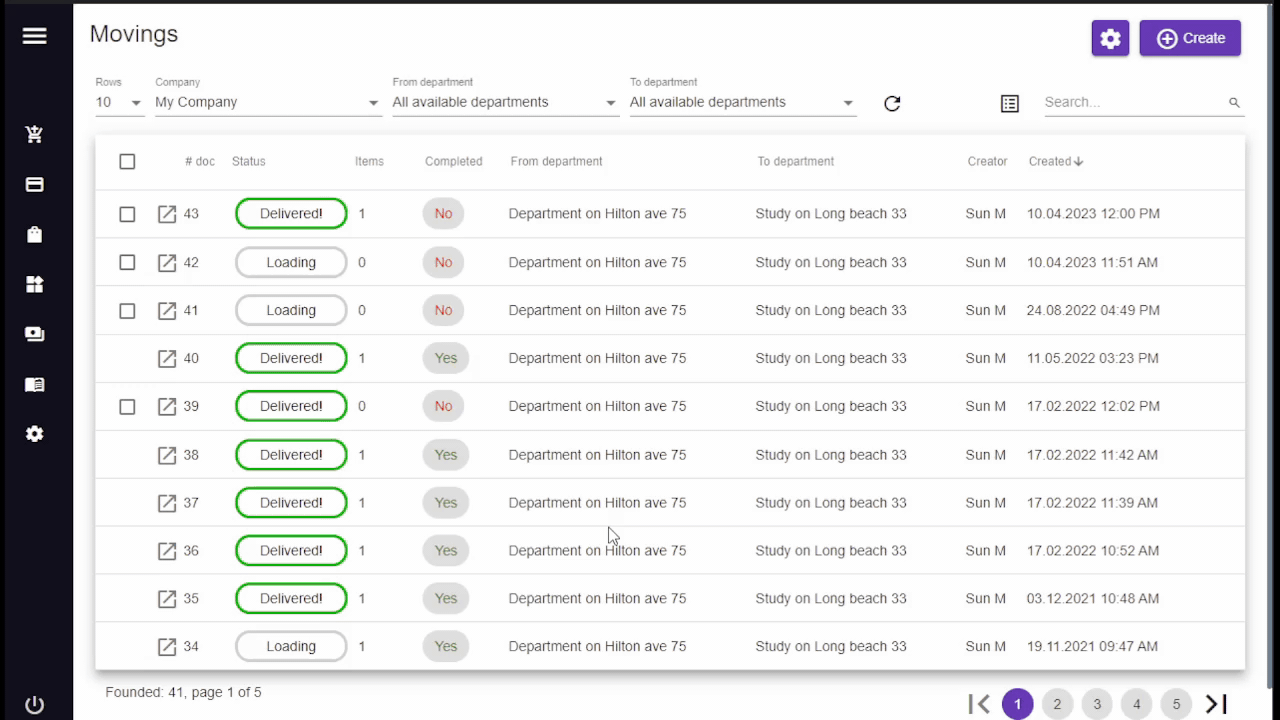
The columns of products table are:
- Name - the name of the product. If you click on the name of the product, the window with its document will open.
- Quantity - number of the products. This is an editable field
- Price - the price of the product
- Available - available quantity of this product in the department from which the product will be moved
- In-stock balance - total quantity of this product in the department from which the product will be moved
- Reserved - The amount of this product in the department from which the product will be moved. If you want to view the information about this document, you should click on the number of reserved products - the window Customer orders with reserves will be opened.
- Sum - the sum in Accounting currency
- Net cost per unit - the net cost of a product’s unit in this operation. This is non-editable field. If there are no expenses (the Expences field value is 0) - the value of this field is equvalent to the Price value field. If there are expences - the value of this field equals Price value plus automatically calculated part of expenses (proportional to the price of each product).